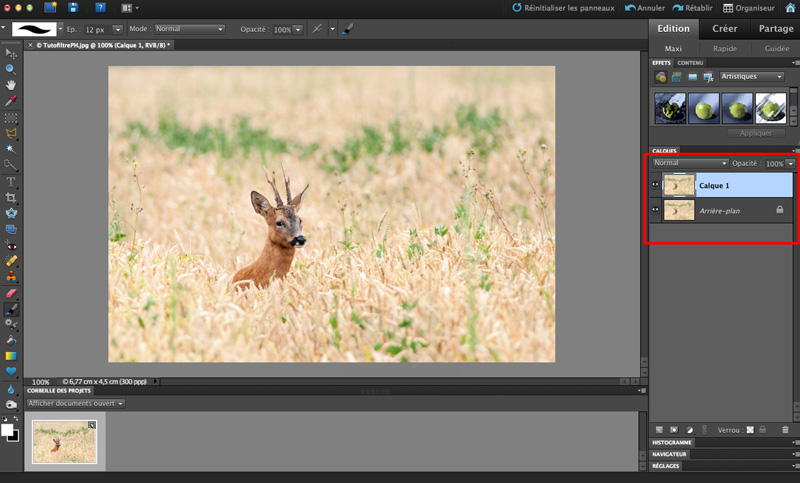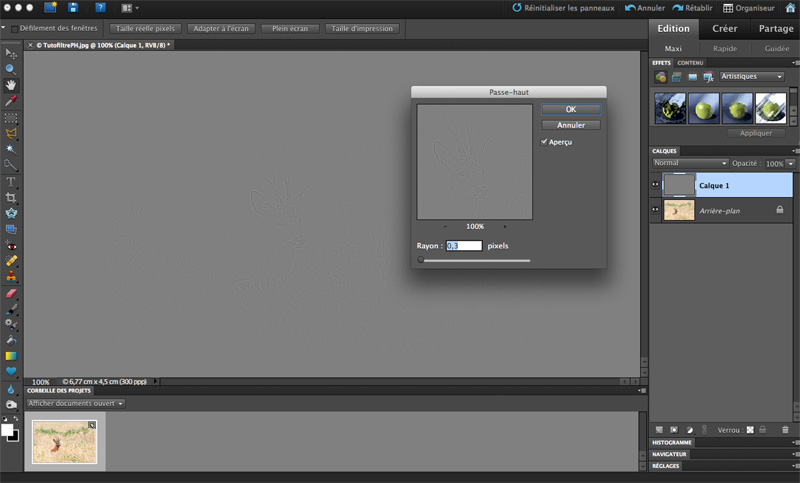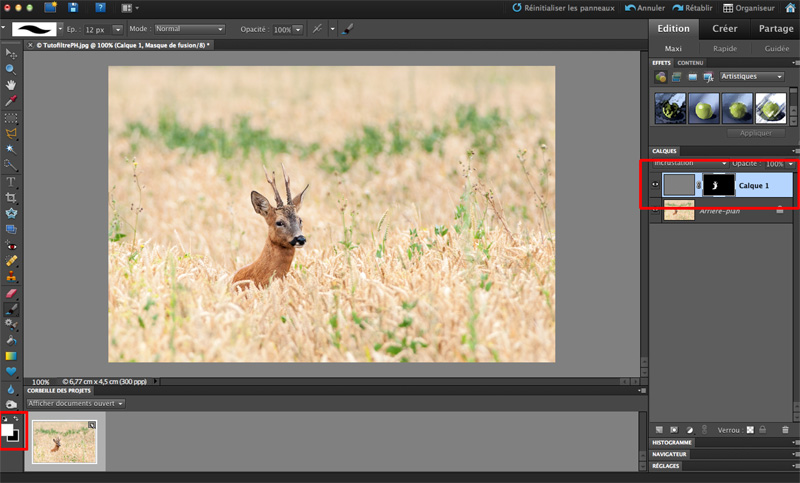Améliorez la netteté de vos photos avec le filtre passe-haut
Jusqu’à présent, je traitais toutes mes images quasi exclusivement sous Lightroom qui me donnait entière satisfaction, y compris en ce qui concerne les possibilités de réglages pour améliorer la netteté grâce à ses outils Netteté (forcément) et Clarté, qui permet de jouer sur les micro-contrastes. Mais ça, c’était avant…
Bien sûr, j’avais entendu parler du filtre Passe-Haut de Photoshop, mais sans jamais avoir pris le temps de l’essayer. C’est chose faite depuis peu, et je dois dire que j’ai maintenant du mal à m’en passer. Voici donc un petit tuto sans prétention pour ceux qui seraient passés à côté.
Les captures d’écran sont de Photoshop Elements 9, donc la présentation va certainement varier selon votre version de Photoshop (Elements), probablement plus récente que la mienne, mais le principe reste le même.
L’image de départ :
On commence de façon classique par dupliquer le calque de départ (Cmd+J ou menu Calque -> Dupliquer le calque)
On va ensuite appliquer le filtre Passe-Haut. Celui-ce se trouve dans le menu Filtre -> Divers -> Passe-Haut
Définissez ensuite la valeur du rayon qui convient à votre image, en visualisant instantanément les zones de l’image qui seront concernées (j’ai choisi ici une valeur de 0,3).
Choisissez ensuite le mode incrustation pour ce calque (lumière crue ou lumière vive fonctionnent aussi pas trop mal) et le tour est joué.
On peut ensuite peaufiner la chose pour appliquer le réglage de la netteté sur une zone bien particulière. En l’occurrence, je souhaite ne l’appliquer que sur le chevreuil, et ne rien toucher à la végétation qui n’a pas besoin d’être plus nette. Pour cela, on utilise un masque de fusion sur notre calque. Avec Cmd+I, on remplit ce masque en noir, ce qui annulera complètement l’effet du filtre Passe-Haut. Il ne reste plus qu’à peindre avec un pinceau blanc sur ce masque et toutes les zones peintes révèleront le filtre et amélioreront la netteté à cet endroit.
Voici l’image finale :
Et un crop comparatif : avec une valeur de 0,3, c’est très léger, mais suffisant à mon goût. Il est bien sûr tout à fait possible d’accentuer encore l’image en augmentant cette valeur.
Il y a bien sûr de multiples façons d’améliorer la netteté d’une image, mais je trouve celle-ci particulièrement efficace et subtile.