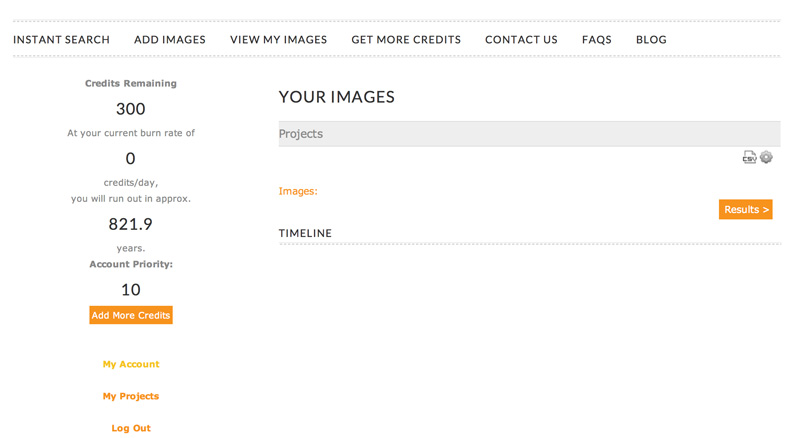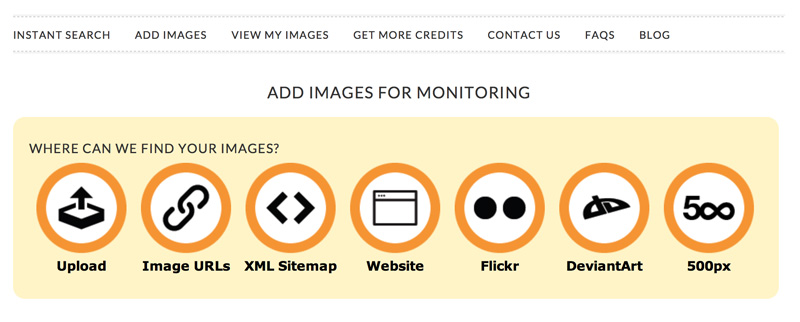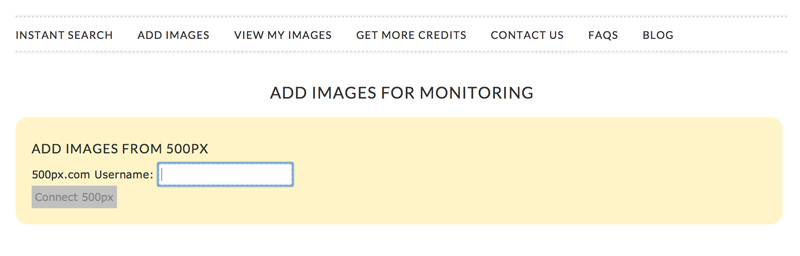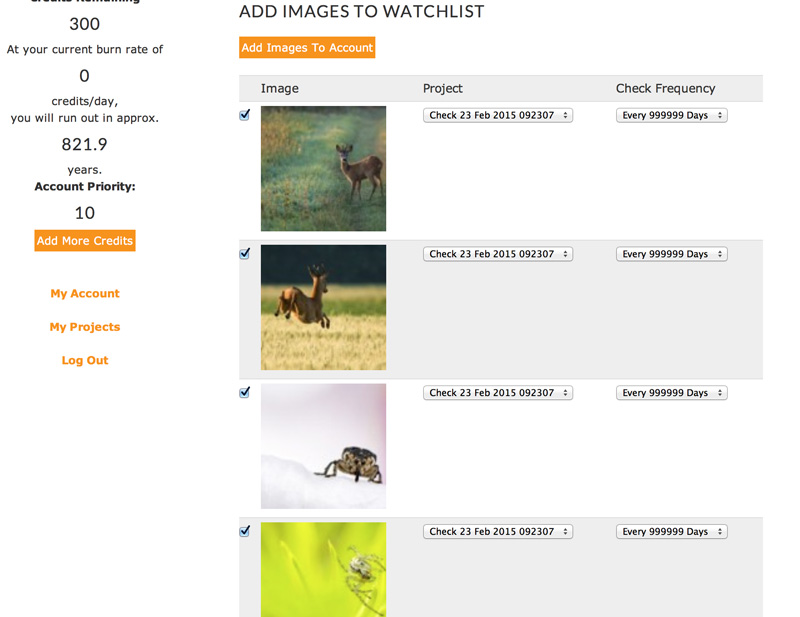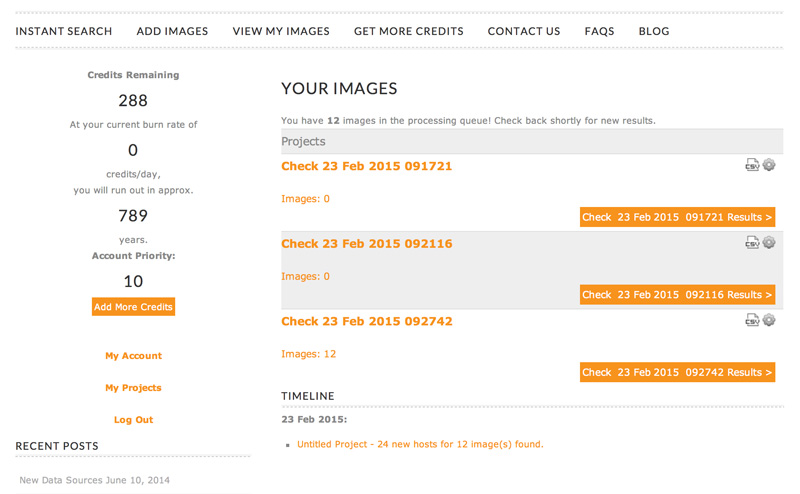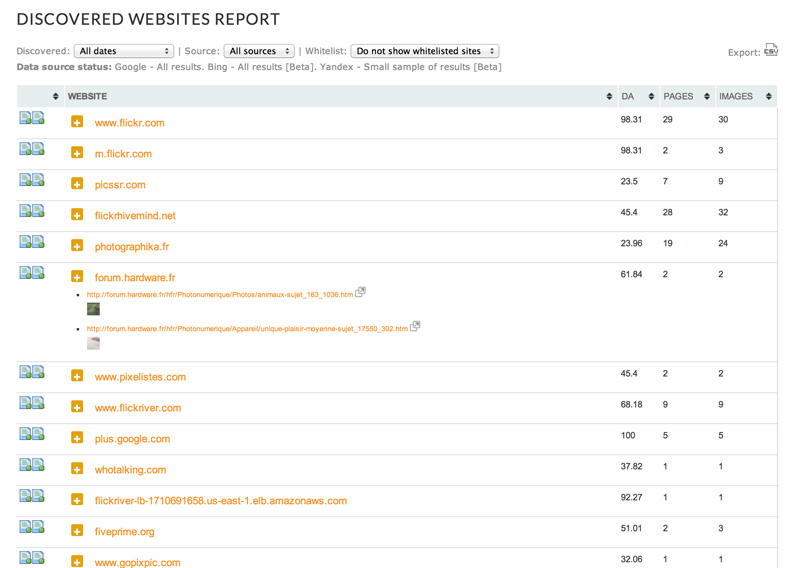Retrouver ses photos volées par lot avec Image Raider
La plupart des photographes qui postent leurs images sur Internet connaissent la possibilité de recherche inversée d’images proposée par Google afin de retrouver des « photos volées » (si ce n’est pas encore votre cas, cliquez ici et ici pour plus de détails) . Cette fonction de « Reverse Image Search » permet de retrouver toutes les images similaires à la vôtre, et donc à fortiori les images strictement identiques. C’est particulièrement utile pour vérifier si des malandrins n’ont pas osé vous piquer une photo pour la publier sur leur propre site web. Cet outil est bien pratique mais également particulièrement fastidieux lorsqu’on désire faire une recherche sur plusieurs dizaines d’images : il faut répéter l’opération autant de fois qu’on a de photos.
Grâce à Image Raider, vous pouvez automatiser cette opération pour effectuer des recherches par lot. Et cerise sur le gâteau, vous pouvez programmer la chose automatiquement à intervalles réguliers et être averti des résultats par e-mail.
Après une inscription classique (choix du pseudo, mot de passe envoyé par e-mail), nous voici donc sur la page d’accueil.
Chaque recherche d’image « coûte » un crédit. Lors de votre inscription, 300 crédits sont offerts sur votre compte, soit 300 recherches possibles. Selon les options que vous choisirez (nombre d’images et fréquence de recherche), cette page d’accueil vous indique quand vous serez à court. Par exemple, si vous programmez une opération sur 100 images une fois par semaine, c’est épuisé au bout de 3 semaines. Pas de panique, il y a moyen de renflouer les caisses sans débourser le moindre centime, j’y reviendrai plus tard.
En cliquant sur Add Images, nous allons donc créer notre premier projet. Plusieurs possibilités sont offertes pour ajouter des images : en les uploadant directement depuis votre ordinateur, depuis votre site web, à partir d’un fichier texte avec les URLs, depuis votre compte Flickr, DeviantArt ou 500px.
En prenant par exemple un compte 500px, il suffit d’indiquer son pseudo et choisir entre faire une recherche unique , ou programmer un monitoring régulier du compte.
Une fois la connexion établie avec son compte 500px, on peut choisir d’exclure certaines images de la recherche, ou au contraire, programmer une vérification régulière pour certaines images dans l’onglet Check Frequency.
Une fois les images correctement ajoutées à son projet, il suffit de cliquer sur Check Results, en bas à droite.
Après un temps de recherche plus ou moins long selon le volume de photos à traiter (à partir de quelques dizaines, vous avez largement le temps d’aller boire une petite mousse), le résultat s’affiche sous forme d’une liste de sites contenant vos images ou des images similaires d’après Google.
Là, on peut développer chaque ligne, avec l’URL exacte ainsi que l’image correspondante (bouton « + »). Il est également possible de masquer certains résultats en les mettant sur une « liste blanche » (Whitelist) : utile pour masquer les sites où vous savez qu’il y a forcément vos images, par exemple si vous les postez à la fois sur votre blog, sur votre compte Flickr, sur certains forums photo, etc…
Il y a toutefois un gros inconvénient lié à l’algorithme de recherche utilisé par Google : plus vos images sont « communes », plus vous aurez de faux positifs dans vos résultats.
Au-delà de 300 recherches (ce qui correspond à vos 300 crédits de départ), le service devient payant, 2000 crédits coutant 20£ par exemple. Il est toutefois possible d’obtenir 100 crédits supplémentaires en « payant » avec un tweet mentionnant Image Raider, histoire de faire une peu de publicité. A voir si on peut renouveler l’opération plusieurs fois (je n’ai pas testé).
Image Raider m’a en tout cas permis de retrouver facilement plusieurs utilisations illicites de mes photos sans devoir à chaque fois lancer la recherche individuellement pour chaque image. Le clic de ma souris lui dit donc merci 😉
Edit : « concernant Smugmug, il ne faut pas prendre le lien qui est dans la fenêtre du haut du navigateur, mais faire un clic droit sur l’image/copier l’adresse de l’image (ou ouvrir les propriétés de l’image pour récupérer l’adresse). » Merci Joëlle pour cette précision !